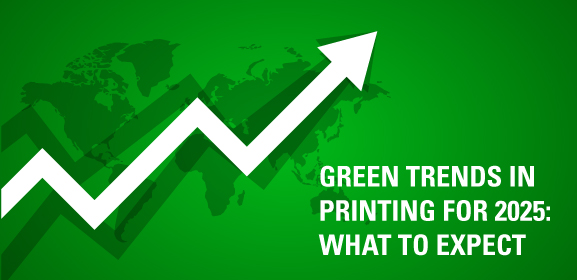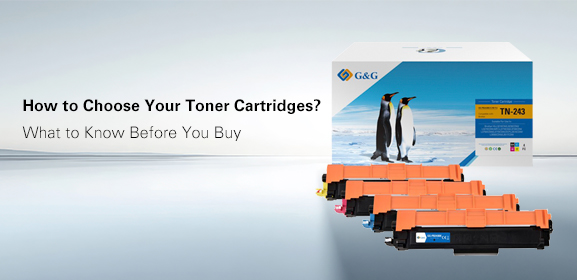-
Consumables
- Printers
- Industries
- Innovation
-
Partners
G&G Partner ProgramCo-Innovating Tomorrow Read More >
- About Us
-
Contact Us
Dealing with a printer that doesn't recognize a new ink and toner cartridge is something many of us face. It doesn't matter what brand of printer you own - it's a problem that often comes up and our customers ask about frequently. To help you have a smoother printing experience, we offer some tips on how to fix this problem.

Before diving into troubleshooting, make sure you're using the right inkjet printer cartridges for your printer model. If you've recently switched to compatible or remanufactured ink cartridges, check if you have the right cartridges for your printer.
Double-check the installation of your inkjet printer ink cartridges. Sometimes, a loose connection might be the culprit. Open your printer cover, remove and reinstall all cartridges carefully. Ensure all ink cartridges click securely into place and they're aligned at the same level in your printer.
The ink and toner cartridges come with metal contacts that connect to corresponding contacts in the printer, allowing them to communicate. If these contacts are dirty or damaged, it stops the connection so the printer can't read the chip's information. To ensure a smooth recognition, gently clean the cartridge contacts and those within the cartridge holder with a dry lint-free cloth or tissue paper.
Another reason for ink cartridge failure is that your printer's memory might not have been cleared. It's still detecting the data from the used inkjet printer cartridge. To resolve this problem, install the used cartridge in the printer and allow the machine to recognize the old cartridge for a few minutes. Then remove the used cartridge and install the replacement printer cartridges. Check if your printer is now recognizing the new cartridge. If it's still not working, try unplugging the printer to clear its memory.
When a printer manufacturer releases a firmware update that doesn’t support a particular set of compatible cartridges, your printer stops recognizing those ink cartridges. The update can fix bugs and minor issues, but it can also be a source of printing troubles, especially when you are using compatible ink cartridges. To skip frequent updates, try these steps:
Navigate to your Control Panel, click Devices and Printers.
Find your printer model, then right-click on it.
Choose Printer Properties, then click Software.
Uncheck the Automatic Update option.
If you have another set of inkjet printer cartridges, consider trying them. This can help identify whether the issue lies with the cartridges themselves or the printer. If a different set works, your original cartridges might be faulty.
If your ink cartridges are still not working after trying the steps above, reach out to your printer cartridge supplier. They may provide guidance or offer a replacement if the cartridges are defective.
Most problems can be solved with a bit of patience and careful attention. By following these steps, you can troubleshoot and fix ink cartridge recognition issues with your inkjet printer. We hope our guide has helped you out.