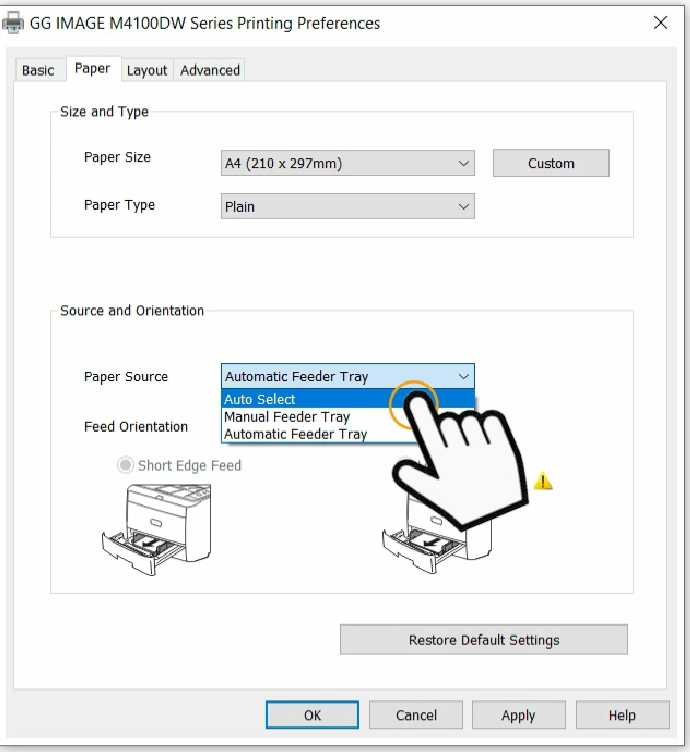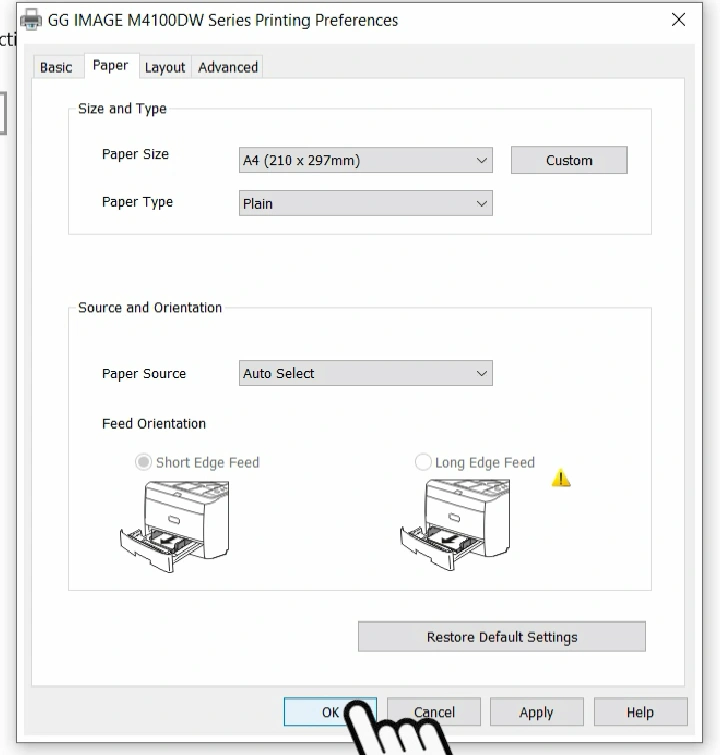-
Consumables
- Printers
- Industries
- Innovation
-
Partners
G&G Partner ProgramCo-Innovating Tomorrow Read More >
- About Us
-
Contact Us
A5 and A6 are popular paper sizes used for flyers, brochures, postcards, and notebooks. If you're working on a project that requires A5 or A6 paper, you'll need to know how to load it into your printer and adjust the printer settings.
1. Pull the automatic feeder tray completely out of the printer.

2. Gently slide the paper guides inwards to match the width of your A5 or A6 paper.
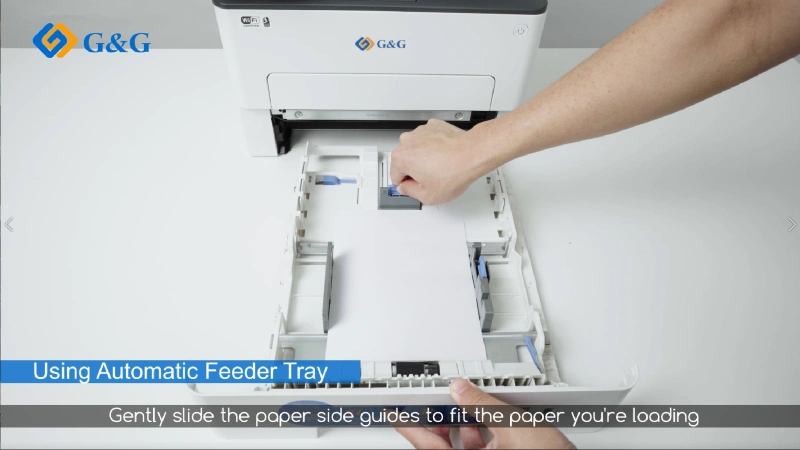
3. Open your document, click the menu button (usually three dots) and select Print.
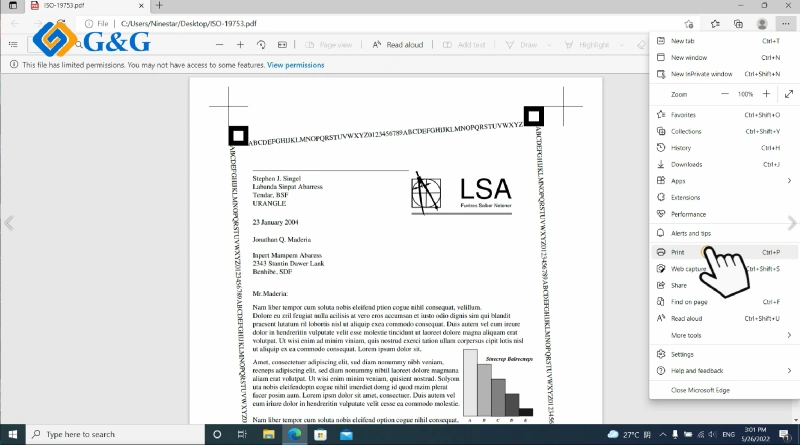
4. Under More settings, choose your paper size (A5 or A6), and click on Print.
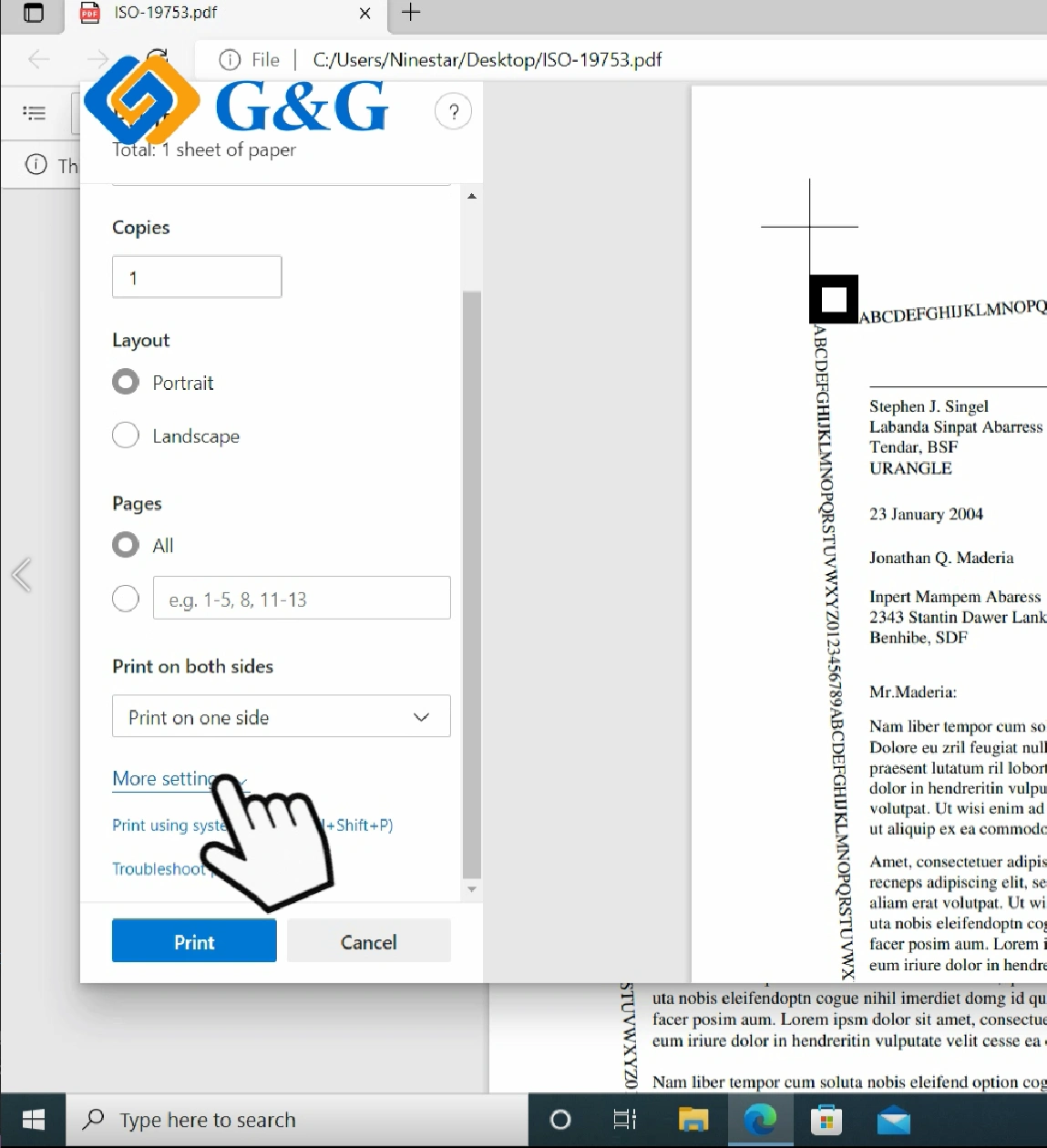
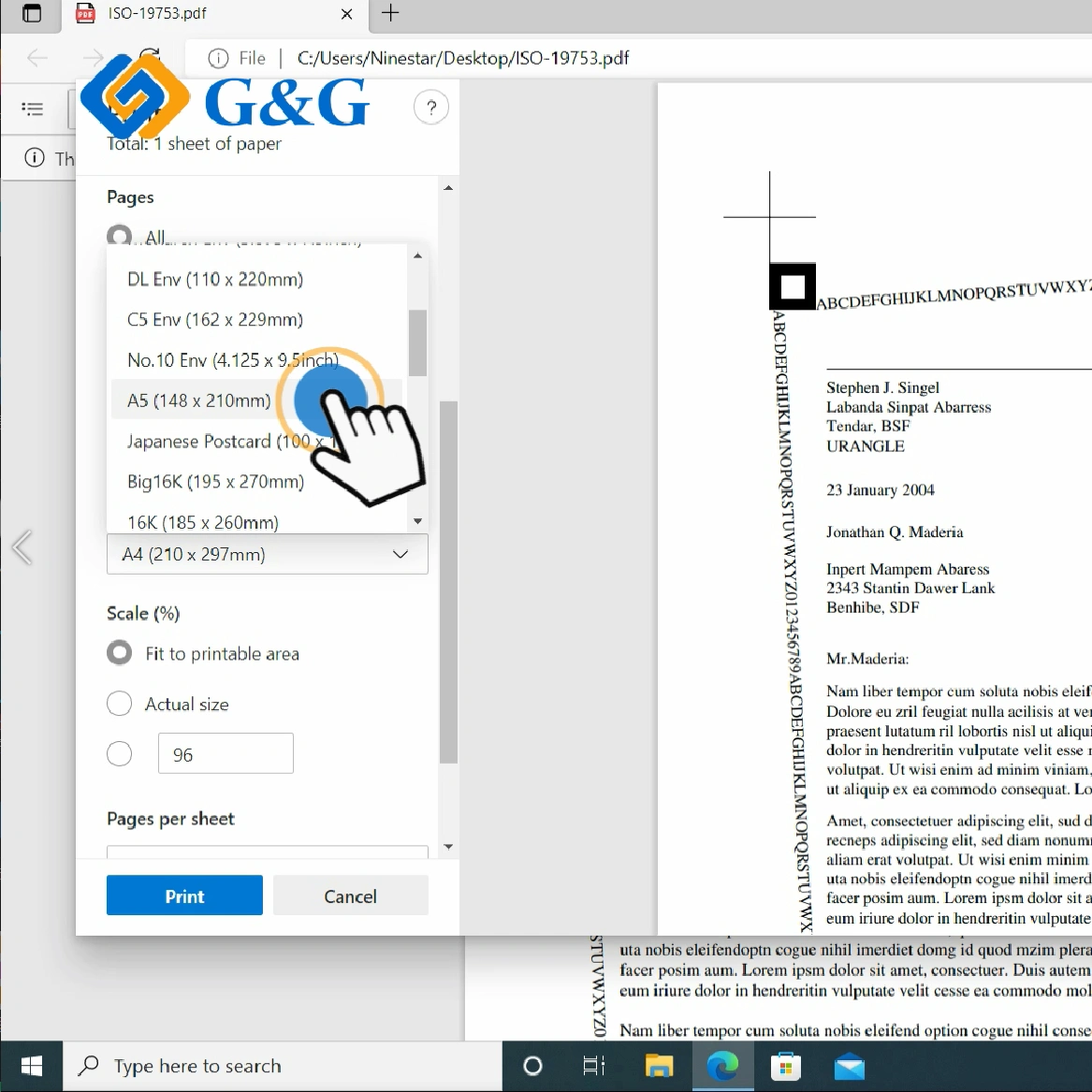
*Unlike the automatic feeder, the manual tray can only handle one sheet of paper at a time.
1. Gently place a sheet of paper into the manual feed tray, making sure it reaches the back. Adjust the side guides to hold the paper firmly.

2. Open your document, click the menu button (usually three dots), and select Print.
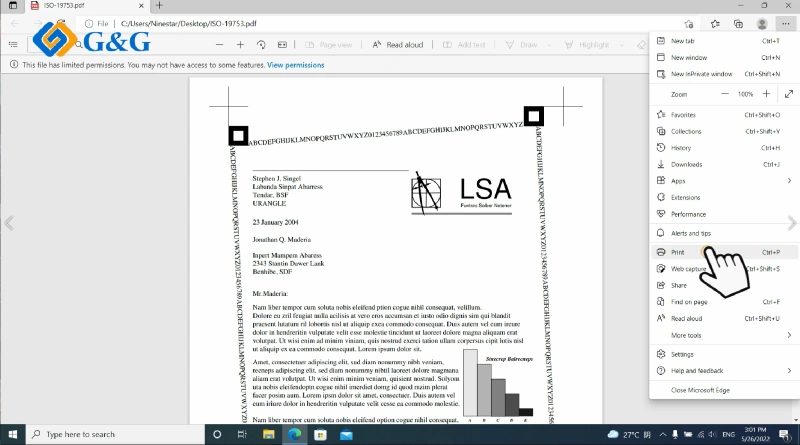
3. Under More settings, choose your paper size (A5 or A6), and hit Print.

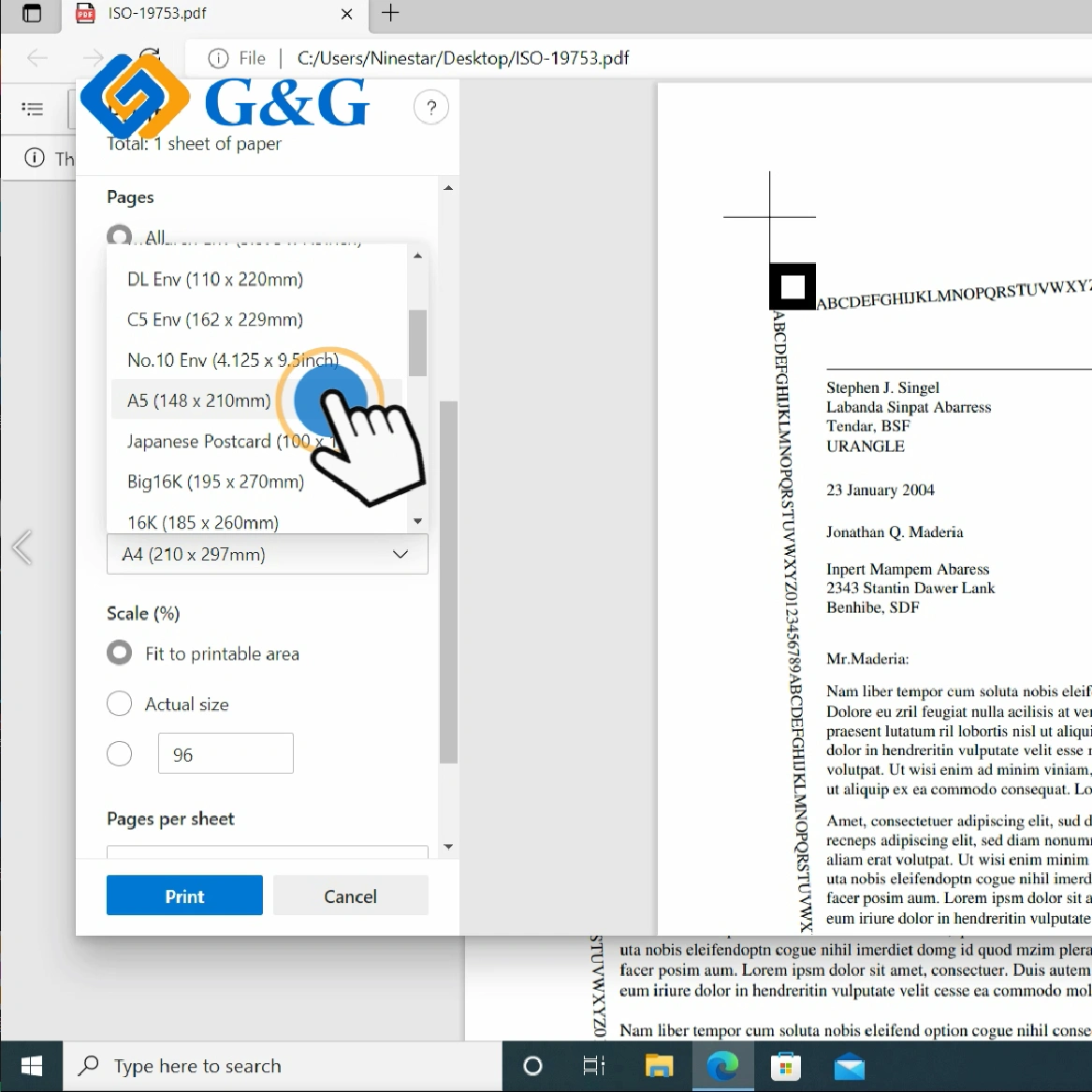
If you have problems feeding paper, we recommend you choose Auto Select for the Paper Source. Here's how to set "Auto Select":
1. Click the Start Menu (in the bottom-left corner) and select Settings.
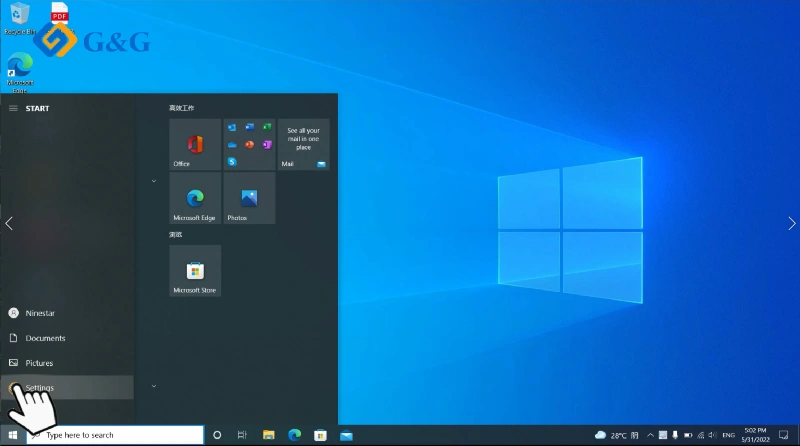
2. Go to Devices and choose Printers & scanners.
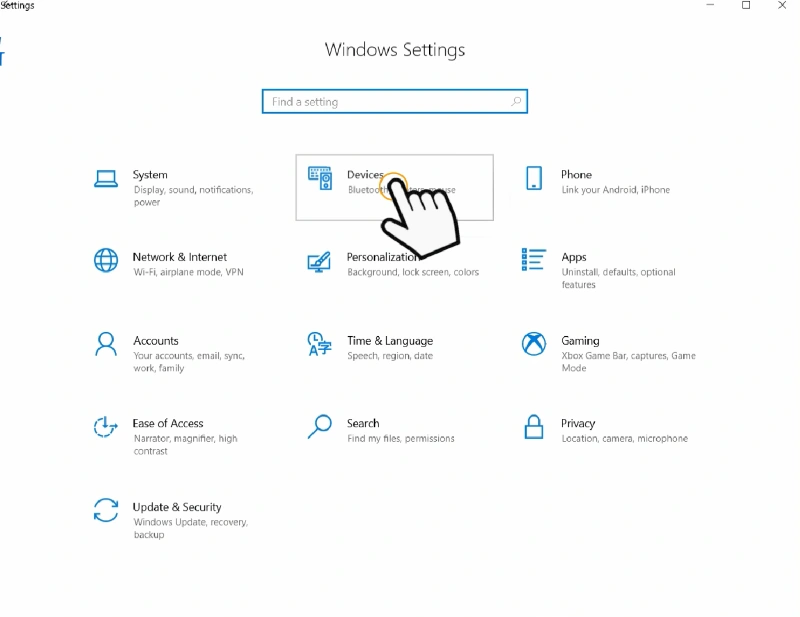
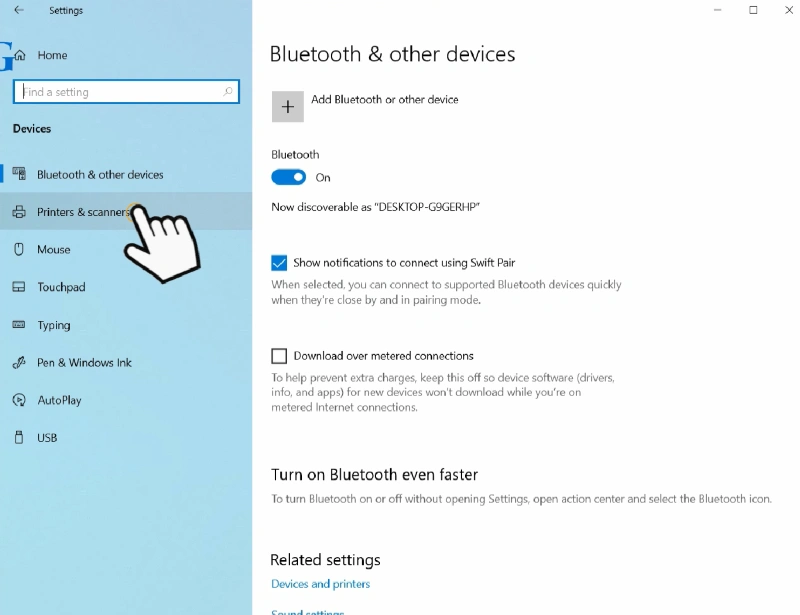
3. In the list of printers, click on the printer you want to modify, and then select Manage to see more options.
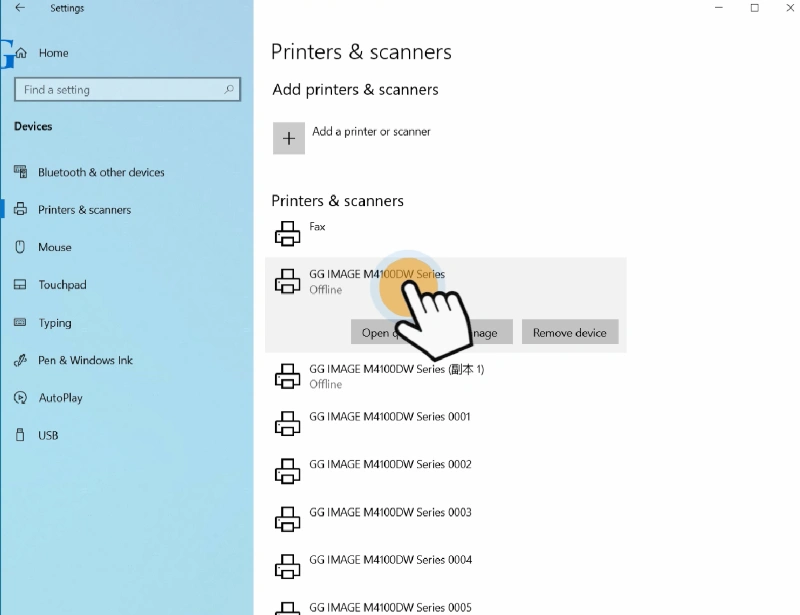
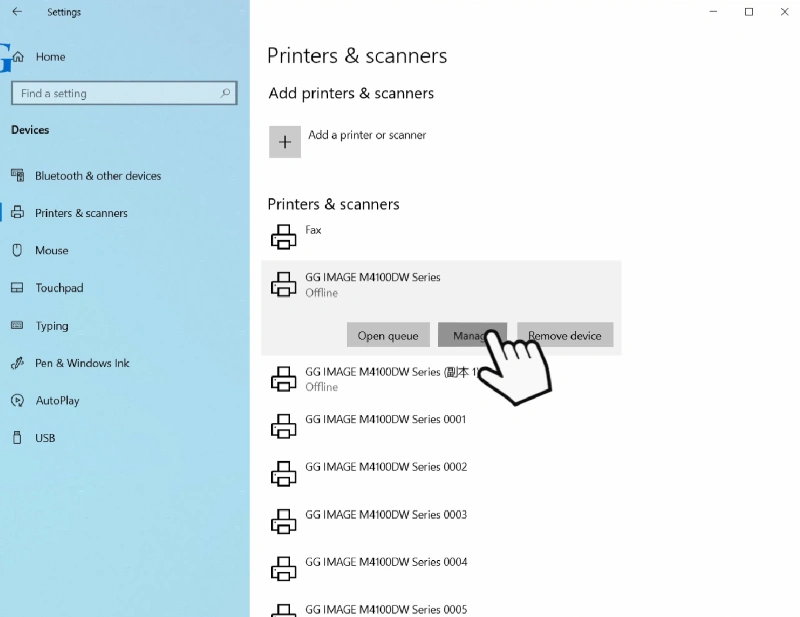
4. Click on Printing preference, go to the tab of Paper.
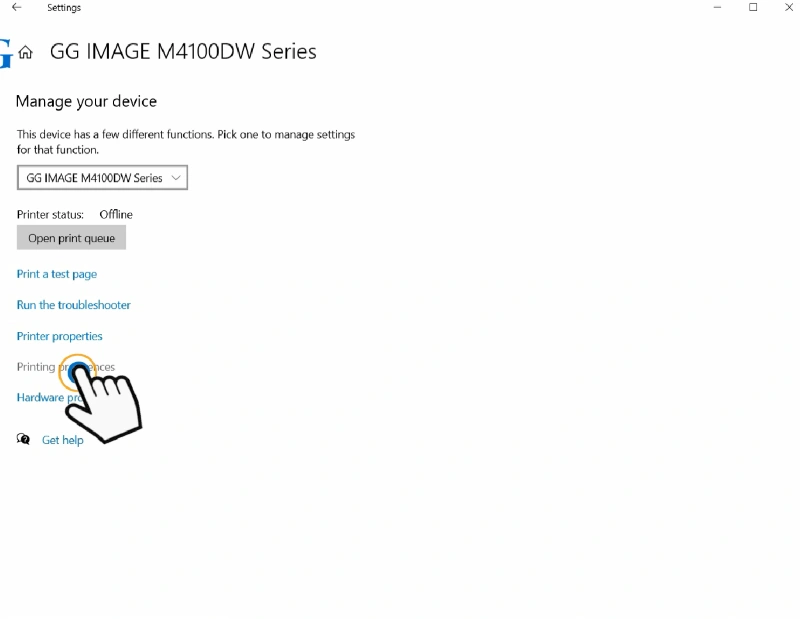
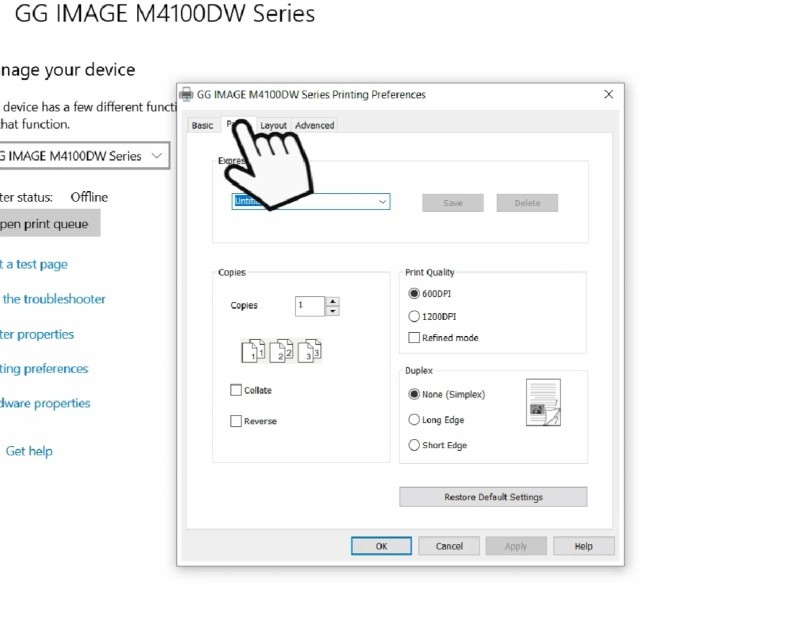
5. Look for Paper Source, choose Auto Select from the dropdown menu, and click on OK.