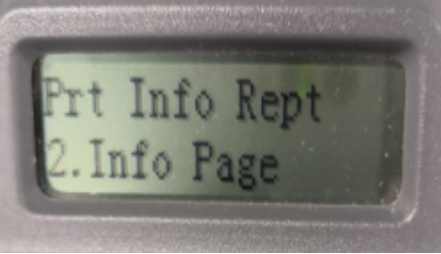Frequently Asked Questions
(P4100 Serial Printers)
Since some computers are not provided with wireless network function, this reply is divided into "Connect computer to router via Wi-Fi" and "Connect computer to router via wired connection” to introduce installation process.
Here is the installation step:
1)Double-click on the Auto run file and then select “I agree” in the agreement.

2)Select way 3: “Connect with wifi” and attention to the instructions display in the picture.
3)Please make sure that pc is connected with router via network cable or Wi-Fi
4) Please connect PC with printer via USB cable to configure printer Wi-Fi
5) After installation is finished, “Installation Complete” interface will pop out, you can select to “print test page” or “Done”.
Step1: Make sure printer is power on.
Step2: Connect to Printer AP by mobile phone or PC.
The SSID is start with” DIRECT-***”, and follow with number and character string. The default password is 12345678

Step3: Visit the Printer Web page via browser, Printer default address is 192.168.223.1

Step4: Enter the printer web page, choose “Log in” Tap.

Step5: Input default user name: admin, Default password:000000. And Login.

Step6: Select “settings” Tap wireless settings Wi-Fi Direct.
Set the password in the tap, then click “apply “.

Step7: Disconnect equipment and printer, when reconnect them, it should input the password as step 6 setting.

Firstly, pull out the seal on the new toner cartridge and gently shake it for 5 – 6 times, then insert the toner cartridge into the drum unit.
Last, install the assembly into the printer until hearing a “click” sound.

Click on Operation panel: Menu setting→5.Prt Info Rept→2. Info Page
Step1: Click menu and to choose number by ‘page down’ on the below control panel.

Step2: Click “5-Prt Info Rept” in the menu setting--------“ok”

Step3: Select NO.2-‘Prt Info Page’ ------then chose ‘OK” it will be done.
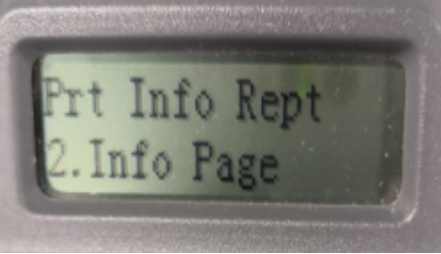

Click on Operation panel: Menu setting→5.Prt Info Rep→2. Info Page
Step1: Click menu and to choose number by ‘page down’ on the below control panel.

Step2: Click “5-Info.report” in the menu setting--------“ok”

Step3: Select NO.2-‘Prt Info Page’ ------then chose ‘OK” it will be done.
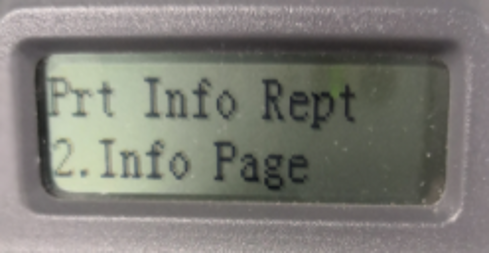

Step1: Check the cartridge whether you pull out the seal on it;
Step2: Take out of the cartridge from the printer, use a clean dry cloth to wipe cartridge chip softly;
Step3: Install the toner cartridge and drum unit in the printer until hearing a “click” sound.
Take out the cartridge, hold the handle of the cartridge and gently shake around 5 to 6 times, so as to make the toner evenly distributed inside the cartridge.

There are four conditions paper jam possible as below:
A) Middle Jam
Step1: Pull paper tray out, then gently pull the jammed paper out, and Install paper tray

Step2: Open the front cover, take the laser toner cartridge out along the track, then gently pull the jammed paper out.

Step3: After taking out papers jammed, install the laser toner cartridge again and close the front cover, then the printer will recover printing.
B) Paper Jam in the Fuser unit
Step1: Open the front cover and then remove the laser toner cartridge along the guide rail, then open the rear cover, take out the fuser door using the handles on both sides.

Step2: Gently pull the jammed paper out, then c lose the back cover after removing the paper jammed, install a new toner cartridge and then close the front cover; then, the printer will recover printing automatically.
C) Duplex Unit Jam
Step1: Remove the duplex printing unit from the back of the printer, then remove the jammed paper from the duplex unit, If the paper does not come out along with the duplex unit, open the tray and remove the jammed paper directly from the bottom.

D) Paper Jam occurs on the standard feed tray
Step1: Open the tray, then gently pull the jammed paper out, after taking papers jammed out, please reinstall the paper tray inside the printer and close the front cover, then the printer will recover printing automatically.

E) Paper Jam occurs on the manual feed tray
Step1: Open the tray, then gently pull the jammed paper out, after taking papers jammed out, please reinstall the paper tray inside the printer and close the front cover, then the printer will recover printing automatically.

There are three possible reasons as below:
1)There is too much paper in the tray:
Solution: Remove excess paper from the tray.
2)The print media is loaded incorrectly:
Solution: Please correctly load the print media.
3)The print media is beyond the usage specification range.
Solution: Please use the print media within the specification range.
We cannot close it completely. But we can change the sleeping mode from 1min to 60 minus. Please check with below pictures: Menu-- System Settings-- Sleep Time Setting—select the time you needed: (1min/5min/15min/30min/60min)
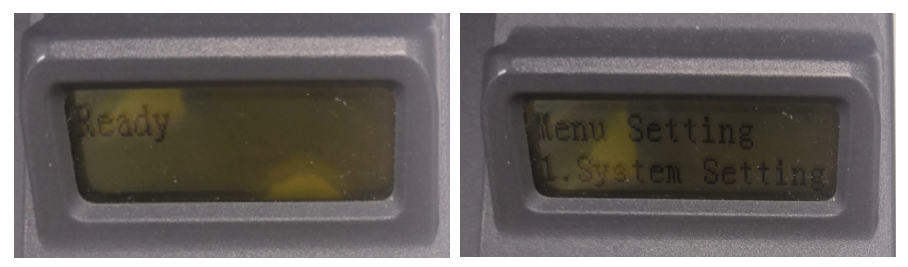

Note: When the printer is in dormant status, you can wake it up just by pressing any button or sending print task.
Please follow up with below steps (I will put two pictures for the different languages, if you still failed to follow up the choosing numbers, maybe you can try to change it with same words.):
Step1: Click menu and to choose number by ‘page down’ on the below control panel.

Step2: Click”NO.1-system set” by ‘up and down’ button in the menu setting, and then chose “OK”

Step3: Click “NO.5- Restore set” in the menu setting--------“ok”

Step4: Select NO.2-‘Yes’ ------then chose ‘OK” it will be done.

It will be changed in the printer’s “Printing Preference”------“Layout”-----“Density”--“Dark”

The smoking is water vapor, which is caused by the printing environment and paper status. When we do the printing, the fuser unit will heat the paper to around 180 °C, so during paper out of the printer, it would exchange its temperature with surrounding environment.
1, Print environment: when the temperature becomes much lower, the humidity will be much higher, so the vapor will get heavy. Due to the temperature difference and moist, the water vapor will produce accordingly. Usually, we suggest the printing temperature is 10-32℃, Humidity (RH) is 20%-80%, and it will work fine.
2, Paper status: the paper status when dry or moist will also influence strongly the printing vapor. When the paper is just unpacked to print , or just laid in the dry environment , there would be no or less vapor ; But when the paper is very moist , for example , it was exposed in 90% RH environment for a day , when printing , there will be more vapor coming out .
So, that is the cause of printing vapor, we must take care of the printing environment and the paper to avoid it.
See the nameplate on the back of the printer to learn the appropriate power supply and voltage to use with this printer. Please strictly follow the product specifications on power type.
Reason:
1. The compatibility issue about Windows system
2. When both of windows and XP sharing the same network, and the XP as the main host will be led to this problem.
Solution A:
Step1: Select “Manage” in the “This PC”.

Step2: Select “windows firewall” and right click to “run” it. Restart your computer after you run the windows firewall.

Solution B:
Step1: Select “Manage” in the “This PC”.

Step2: Select “Print Spooler” and right click to “run” it. Restart your computer after you run the windows firewall.

Step3: Please enter “win+ R” and open “operation” window, please enter the IP address which is from the sharing this printer’s XP computer and then press “Enter”

Step4: please Right click “connect” in the listed printer. It will be installed the driver directly.
Step5: After done all above steps, you will see the connected printer in the “ Devices and printers”
Click on Operation panel: 1.Menu setting→5.Prt Info Rep→2. Info Page
Step1: Click menu and to choose number by ‘page down’ on the below control panel.

Step2: Click “5-Prt Info Rept” in the menu setting--------“ok”

Step3: Select NO.2-‘Info Page’ ------then chose ‘OK” it will be done.